Установка пароля на ноутбуке. Как сделать чтобы ноутбук при включении запрашивал пароль. Дополнительные методы защиты
Как установить пароль на вход в учётную запись Windows
Предупреждение №1. Если на компьютере присутствует хотя бы одна учётная запись без пароля, то смысл защиты остальных аккаунтах резко снижается.
В этом случае остаётся надеяться лишь на возможную ограниченность прав данного пользователя и неопытность злоумышленников.
Предупреждение №2. Даже если все пользователи в системе имеют пароли, проверьте, не открыт ли случайно доступ к конфиденциальным файлам из сети.
Создание пароля пользователя в Windows 8.1
Запустите Панель управления :

Войдите в Учётные записи пользователей:

Если хотите установить защиту на другой аккаунт, нажмите Управление другой учётной записью и выберите нужную.

Выберите Параметры входа в левой части окна.
В правой части в области Пароль нажмите кнопку Добавить :

Введите секретную фразу, её подтверждение и подсказку. После этого нажмите кнопку Далее :

Нажмите Готово :

Создание пароля пользователя в Windows 7
В «семёрке» процедура отличается только тем, что всё делается, не покидая Панель управления. Вам нужно выбрать аккаунт и нажать на ссылку Создание пароля своей учетной записи :

Затем ввести секретную комбинацию, подтверждение, подсказку и нажать кнопку Создать пароль :

Как установить пароль на включение
В ноутбуках практически всегда присутствует опция Power-On password (пароль на включение), а в BIOS стационарных компьютеров довольно часто встречается функция HDD Password (пароль жёсткого диска).
Зачем это нужно?
Если у вас защищены все учётные записи Windows, то доступ к информации всё равно можно легко получить, загрузившись с любого LiveCD.
Установка HDD password на компьютере
- Войдите в БИОС.
- Перейдите в раздел Security.
- Если у вас имеется пункт HDD-Password, войдите в него.
- Введите секретный код и подтверждение.
- Сохраните настройки (Save & Exit).
Установка Power-On пароля на ноутбуке
- (На примере ноутбука HP)
- Войдите в BIOS.
- Перейдите в раздел Security .
- Выберите Power-On password .
- Задайте секретный код и введите его подтверждение. После ввода нажимайте Enter :
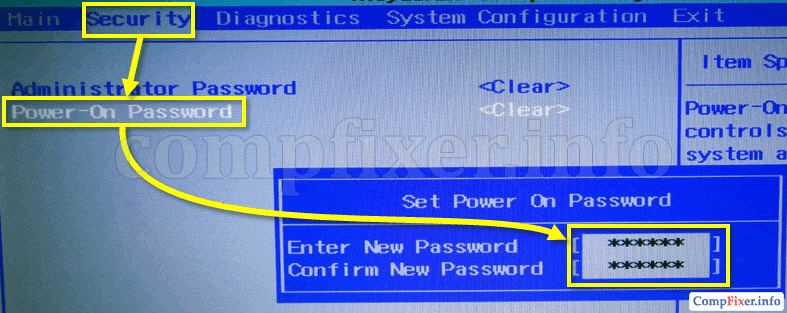
Теперь при включении компьютера сразу же выдаётся «Enter Password». Если вы не знаете Power-On или Administrator (Supervisor) password, вы не сможете загрузиться ни с жёсткого, ни оптического дисков, ни с USB-флешки:

Недостатки
Ну и напоследок хочется упомянуть о минусах. Вышеперечисленные методы работают только в тех случаях, когда нет возможности вскрыть ваш компьютер (например, когда он на виду, и разбирать его слишком рискованно). Но если физически извлечь жёсткий диск из системного блока, то никакие пароли на включение и защита аккаунтов Windows не спасут вас от хищения информации.
Если используете ПК дома или в офисе, всегда есть шанс, что за вашим компьютером захотят поработать другие пользователи. Это могут быть члены семьи, дети, друзья или коллеги. Для того чтобы они специально или случайно не смогли что-либо повредить или поменять в вашей операционной системе и установленных программах, рекомендуется защитить свой ПК паролем. В данной статье описывается, как можно поменять существующий или установить новый пароль на своем ноутбуке.
В современных операционных системах уже предусмотрены все необходимые инструменты для защиты личных данных, которые хранятся на персональном компьютере. Вам не потребуется устанавливать дополнительные программы перед тем, как поставить пароль на ноутбук.
Windows 7
Если вы используете Windows 7, то данная часть руководства, как поставить пароль на ноутбук, предназначается для вас. Для установки ключа для входа в систему вам потребуется открыть меню настроек вашей учетной записи:
При следующем входе в Виндовс система запросит у вас уже новую версию ключа.
Windows 8
Пользователям Виндовс 8 необходимо открыть раздел «Учетные записи». Это можно сделать через Панель управления или через графическое меню справа, в категории «Параметры». Для того чтобы вызвать ее, необходимо навести курсор на правый верхний угол экрана и неспешно провести им вниз. На открывшейся панели требуется кликнуть по разделу «Параметры» и выбрать подраздел «Изменить параметры».
С помощью навигационного меню слева откройте категорию «Параметры входа». Здесь вы можете задать обыкновенный защитный код, графический пароль (рисование определенной фигуры на экране) или PIN-код, как на телефонах (короткий ключ из четырех цифр).
В этой инструкции будут рассмотрены оба этих способа, а также кратко дана информация по дополнительным вариантам защиты ноутбука паролем, в случае если на нем хранятся действительно важные данные и требуется исключить возможность получения доступа к ним.
Если установить пароль в БИОС ноутбука, это будет более надежно, так как сбросить пароль в таком случае можно лишь вынув батарейку из материнской платы ноутбука (за редкими исключениями). То есть волноваться о том, что кто-то в ваше отсутствие сможет включить и работать за устройством придется в меньшей степени.
Для того чтобы поставить пароль на ноутбук в БИОС, нужно сначала в него зайти. Если у вас не самый новый ноутбук, то обычно для входа в БИОС необходимо нажать клавишу F2 при включении (эта информация как правило отображается внизу экрана при включении). Если у вас более новая модель и операционная система, то вам может пригодиться статья , так как обычное нажатие клавиши может не сработать.
Следующим шагом вам необходимо будет найти в БИОС раздел, где можно установить User Password (Пароль пользователя) и Supervisor Password (пароль администратора). Достаточно установить User Password, в этом случае пароль будет спрашиваться и для включения компьютера (загрузки ОС) и для входа в настройки БИОС. На большинстве ноутбуков это делается примерно одинаковым образом, я приведу несколько скриншотов, чтобы было видно, как именно.


После того, как пароль был установлен, перейдите к пункту Exit и выберите «Save and Exit Setup» (Сохранить и выйти).
Другие способы защиты ноутбука паролем
Проблема с вышеописанными способами в том, что такой пароль на ноутбуке защищает лишь от вашего родственника или коллеги - они не смогут что-то устанавливать, играть или смотреть в Интернете без его ввода.
Однако, ваши данные при этом остаются незащищенными: например, если вынуть жесткий диск и подключить его к другому компьютеру, все они будут полностью доступны без каких-либо паролей. Если вас интересует именно сохранность данных, тут помогут уже программы для шифрования данных, например, или - встроенная функция шифрования Windows. Но это тема уже отдельной статьи.
Без надлежащей защиты информация, сохраненная в компьютере, подвергается опасности ее удаления или использования с целью нанесения ущерба ее владельцу, поэтому следует заблаговременно предпринять соответствующие меры безопасности.
Поставить барьер перед злоумышленниками или случайными любопытными можно очень быстро. Для этого следует только выполнить нижеприведенные инструкции о том, как правильно установить пароль на свой ноутбук.
Различные способы установки кодов доступа, их преимущества и недостатки
Из-за своей высокой мобильности лэптопы особенно подвержены риску использования третьими лицами сохраненной в них информации. Особенно актуален вопрос безопасности для пользователей, часто подключающих свой девайс к локальной или корпоративной сети, так как в этом случае у злоумышленника отсутствует необходимость непосредственного физического присутствия рядом с ПК. Устанавливать ключ для доступа к ресурсам памяти ноутбука можно разными методами, и каждый из них обладает своими плюсами и минусами.
Существует три основных способа обезопасить содержимое лэптопа. Далее они перечислены в порядке возрастания их надежности:
- Поставить код на вход в операционную систему;
- Защитить ключом BIOS;
- Установить пароль на жесткий диск.
Главным достоинством первого является простота исполнения, однако также просто ее и обойти. Подойдет для домашнего использования.
Второй уже более надежный и может быть использован для защиты важной информации, но при непосредственном физическом доступе злоумышленника к ноутбуку он может просто разобрать его и, сняв жесткий диск, скопировать все его содержимое в свой компьютер.
Третий отличается особо высокой степенью защиты, поэтому от пользователя потребуется очень хорошая память либо запись пароля в блокноте. Ведь при потере установленного кода будет утерян и доступ ко всем сведениям, записанным на защищенный винчестер.
Если владелец ноутбука забудет код, то не каждый специалист будет способен его взломать. И даже при наличии достаточных средств и мощного оборудования вся процедура у опытного хакера может занять длительное время.
Код на вход в «Виндовс»
Если в ноутбуке функционирует Windows ХР или «семерка», то алгоритм действий будет почти одинаков.
 Ниже перечислены все этапы действий на примере «Виндовс 7»:
Ниже перечислены все этапы действий на примере «Виндовс 7»:

 Если в ноутбуке функционирует «Виндовс 8» или «десятка», то алгоритм действий в них будет почти одинаков.
Если в ноутбуке функционирует «Виндовс 8» или «десятка», то алгоритм действий в них будет почти одинаков.
Ниже перечислены этапы действий на примере «Виндовс 10»:


Ввод ключа для BIOS и жесткого диска
Необходимо выполнить следующие действия:

Дополнительные методы
Для надежного обеспечения безопасности информации, хранимой в ПК, программистами разработаны специальные приложения. Например, для шифрования опытные пользователи часто применяют утилиту под названием «VeraCrypt».
В «Виндовс» тоже предусмотрен подобного типа шифровальщик, которому специалисты из компании «Майкрософт» дали логичное наименование «Windows Bitlocker».
Ситуаций, когда требуется установить защиту в компьютерной системе в виде пароля доступа к своим персональным данным или программам, может быть достаточно много. Чаще всего это касается того, что члены семьи пользователя (чаще всего дети) бесконтрольно могут входить в систему и произвести в ней нежелательные действия, да такие, что она попросту «слетит». В офисах пароли чаще всего используются для защиты конфиденциальных данных, если на одном терминале зарегистрировано несколько пользователей. Иногда требуется защитить даже некоторые установленные приложения, чтобы никто другой, кроме самого пользователя, не мог их запустить. В общем, вариантов хватает. О том, как поставить пароль на ноутбуке с Windows любой версии на борту, далее и пойдет речь.
Варианты установки защиты доступа
Начнем с рассмотрения основных направлений действий, которые для создания парольной защиты могут применяться даже самыми неподготовленными пользователями. Вариантов не так уж и много, и в большинстве случаев они касаются установки паролей для локальной регистрационной записи пользователей, которые будут затребованы при входе в систему. Этот вариант является классическим.
После выполнения соответствующих действий при входе в систему появляется экран с иконками, соответствующими каждому зарегистрированному юзеру, при нажатии на которые выводится поле с требованием ввода установленного пароля.
Чтобы обеспечить более высокий уровень защиты, установить пароль можно в опциях BIOS. После таких действий станет невозможным не только вход в Windows, но и изменение настроек самой первичной системы ввода/вывода.
В качестве дополнительного средства может использоваться установка паролей для доступа к программам, папкам или файлам, если применение защиты для первых двух случаев не предусмотрено.
Как поставить пароль на ноутбуке с Windows 7?
Итак, начнем со всеми любимой седьмой версии данной операционной системы. Как поставить пароль на ноутбук с «Виндовс 7»? Для этого необходимо вызвать стандартную «Панель управления» и перейти к разделу учетных записей пользователей.

Здесь нужно открыть свою регистрацию и выбрать пункт создания пароля. После этого в окне ввода данных нужно будет прописать придуманную комбинацию, затем подтвердить ее и нажать кнопку создания пароля.
Теперь посмотрим, как поставить пароль на ноутбук, если защита предназначается для другого зарегистрированного локального пользователя. В этом случае порядок действий точно такой же, только сначала необходимо использовать раздел управления другой регистрацией, после чего выбрать нужного юзера. В обоих случаях пароли станут активными либо после перезагрузки, либо при выходе из системы для смены пользователя.
Установка пароля в Windows 8 (8.1)
Теперь несколько слов о том, как поставить пароль на ноутбук, применяя аналогичный метод, но уже в системах восьмых модификаций с использованием базовых возможностей интерфейса Metro. Для этого необходимо переместить курсор в правый нижний угол, чтобы получить доступ к основным опциям, после чего через пункт параметров перейти к разделу их изменения.

Примечание: в восьмой версии можно использовать не только обычные комбинации из литер, цифр и символов, но и установить пин-код или графический ключ, при условии того, что экран устройства поддерживает режим тачскрин.
Как поставить пароль на ноутбуке с Windows 10?
С десятой версией системы тоже все просто. В принципе, можно применить и первый вариант действий. Добраться до стандартной «Панели управления» в этой модификации достаточно проблематично, поэтому, чтобы не переходить по разного рода меню и разделам, проще всего вызвать консоль «Выполнить» (Win + R) и прописать в ней команду control.
Однако можно воспользоваться и другой методикой. Давайте посмотрим, как поставить пароль на ноутбук с «Виндовс 10», используя для этого новые возможности системы. Сначала через меню «Пуск» необходимо вызвать раздел параметров и перейти к учетным записям.

В меню слева выбирается пункт параметров входа, а справа в блоке пароля нажимается кнопка его изменения, после чего останется проделать вышеописанные действия по вводу и подтверждению комбинации.
Примечание: для всех систем в качестве спасательного круга можно использовать создание подсказки на тот случай, если пароль вы забыли или потеряли.
Типы паролей и их создание в BIOS
Теперь поговорим о том, как поставить пароль на ноутбук, используя для этого возможности первичной системы ввода/вывода. Чем хорош такой вариант защиты? Да только тем, что пароли на входе в систему при желании можно взломать, а вот пароли в BIOS - нет (если, конечно, не считать полного сброса настроек путем извлечения батарейки CMOS минут на 15).
В первичной системе есть два типа паролей. Обычно это Administrator (Supervisor) и User. Если пароль устанавливается только для пользователя, его придется вводить каждый раз и при входе в систему, и при попытке доступа к настройкам BIOS. Установка пароля для администратора действует только при входе в параметры первичной системы.
Итак, как поставить пароль на ноутбук в BIOS?

Войдите в основное меню и найдите там пункт BIOS Setting Password или просто BIOS Password. Обычно он располагается на главной вкладке (Main) или в разделе безопасности (Security). Используя клавишу ввода, вызовите окно ввода комбинации, впишите пароль, а затем сохраните изменения при выходе (F10).
Установка защиты на программы и файлы
Как поставить пароль на ноутбук при включении или при входе в операционную систему, разобрались. Теперь кратко о том, каким образом устанавливаются пароли на программы, пользовательские файлы и каталоги.

Для офисных документов можно использовать встроенную защиту паролем с шифрованием, для архивов может применяться собственный инструмент соответствующих программ, для папок лучше всего подойдут утилиты вроде Folder Lock или Anvide Seal Folder, для игр самой мощной считается программа Game Protector. Также для всех вариантов неплохо смотрятся программы-шифровальщики вроде Bitlocker (встроенный инструмент Windows) или VeraCrypt.
А вообще, чтобы не ставить пароли, да еще с использованием дополнительного программного обеспечения, при условии того, что вы являетесь администратором, можно просто ограничить других пользователей в правах доступа к тому или иному объекту, произведя необходимые действия через свойства файла или папки.
Послесловие
Если говорить о практическом использовании паролей, вполне можно ограничиться установкой защиты для регистрационных записей. Дополнительно, например, если доступ к ноутбуку имеют дети, можно воспользоваться средствами родительского контроля. Создание пароля в BIOS - мера чрезвычайная. Но несмотря на то что такой пароль взломать практически невозможно, извлечение батарейки CMOS сводит на нет все усилия по установке защиты.