Установка вордпресс на денвер инструкция. Подробная инструкция по установке системы WordPress на denwer. Что такое Денвер
Сегодня я привожу подробное руководство по установке wordpress на Денвер. В предыдущих статьях мы говорили о том, (денвер) и .
Если вы пропустили данные уроки или не знаете, о чем идет речь, советую ознакомиться с данными уроками.
Для того, чтобы установить wordpress на денвер, прежде всего надо скачать сам движок. Скачать его можно с официального сайта ru.wordpress.org
, где вы найдете самую последнюю версию.
После того, как скачали движок его надо распаковать в папку на локальном сервере (папка в которой будет находиться ваш сайт).
Если вы ее еще не создали, тогда переходим в директорию C:\hostin g (сюда я установил Денвер) далее «home» > «localhost» > «www» > и здесь создаем любую папку для сайта.
У меня она пусть будет называться «my-site.ru» поэтому путь для установки вордпресс будет таким:
| C: \hosting\home\localhost\www\my- site. ru |
C:\hosting\home\localhost\www\my-site.ru
Извлекаем все файлы из zip архива wordpress в данную папку, вот как это будет выглядеть

Теперь надо создать базу данных, так как движок wordpress для своей работы использует именно ее. О том, как это сделать я описывал в предыдущей статье «Настройка phpmyadmin и MySQL-базы данных».

В адресной строке браузера вводим адрес папки, в которую мы распаковали wordpress (папка с нашим блогом)
http://localhost/my-site.ru/
И перед нами появляется сообщение, что не произведена установка файла настроек wp-config.php .

Сейчас я приведу два способа настройки данного файла, для того чтобы соединить базу данных с блогом wordpress. Первый будет осуществляться с использованием браузера. А во втором способе мы будем сами создавать и редактировать файл wp-config.php
1. Соединяем базу данных с блогом wordpress
После тога, как мы, обратившись к папке с нашим блогом, по адресу
| http:// localhost/ my- site. ru/ |
http://localhost/my-site.ru/
в появившемся сообщении нажимаем .
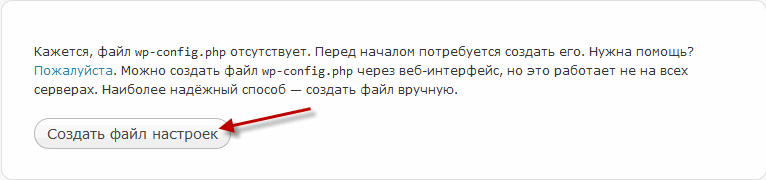
Появится окно установка wordpress, оно предупредит, что далее нам потребуется указать: «Имя базы данных», «Имя пользователя базы данных», «Пароль к базе данных», «Адрес сервера базы данных».
Все эти данные мы создавали в предыдущем уроке, когда создавали базу данных в phpmyadmin. Жмем кнопку «Вперёд!»

Сейчас предстоит заполнить информацию о подключении к базе данных.
В поле «Имя базы данных» — вводим то имя, которое вы присваивали для базы (my-site ).
В поле «Имя пользователя базы данных» — вводим то имя, которое вы присваивали пользователю (admin ).
В поле «Пароль к базе данных» — вводим пароль, который был придуман при создании базы данных (123 ).
В поле «Адрес сервера базы данных» — вводим localhost .
В поле «Префикс таблиц» оставляем без изменений (wp_ ). Жмем кнопку «Отправить» .

В следующем окне жмем
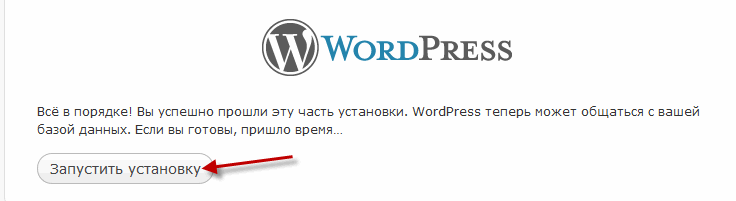
2. Соединяем базу данных с блогом wordpress
Распаковав скаченный архив wordpress в папку my-site.ru (у вас может быть другая папка), нам необходимо создать и настроить файл wp-config.php .
Для этого находим (в папке с нашим блогом) файл wp-config-sample.php и переименовываем его в wp-config.php.
Теперь открываем его (файл с именем wp-config.php), я для этого использую программу Notepad++ и заполняем следующие поля:
Имя базы данных для WordPress
Здесь указываем имя, которое вы присваивали для базы данных в панели phpmyadmin. Находим строку define ("DB_NAME", "database_name_here"); где меняем database_name_here на свое имя (у меня my-site).
Находим строчку define ("DB_USER", "username_here"); где меняем username_here на то имя, которое присваивали пользователю в панели phpmyadmin (у меня admin).
Находим строчку define ("DB_PASSWORD", "password_here"); и меняем password_here на тот пароль, который задавали при создании базы данных в панели phpmyadmin (у меня 123).

Так как мы используем локальный сервер, тогда в строчке define ("DB_HOST", "localhost"); должно быть прописано localhost.

Кодировка базы данных для создания таблиц
Используем кодировку utf8, поэтому у вас должна быть такая строка define ("DB_CHARSET", "utf8");
Если все сделано, тогда сохраняем файл.
Теперь открываем любой браузер и в адресной строке указываем путь к вашей папке с блогом
| http:// localhost/ my- site. ru |
http://localhost/my-site.ru
Не важно, каким способом вы соединяете базу данных wordpress первым или вторым, все равно в итоге вы придете в конце к данному окну, в которое надо занести данные для входа в административную зону wordpress.
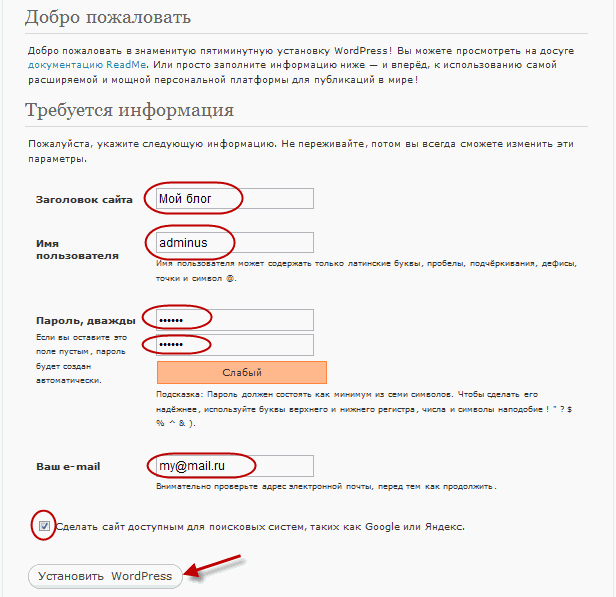
Заголовок сайта — указываем название сайта, его в будущем можно будет поменять.
Имя пользователя — указываем любое имя для входа в административную зону движка.
Пароль — указываем любой пароль для входа в административную зону wordpress.
Ваш e-mail — указываем свой e-mail. На данный e-mail будут приходить сообщения от посетителей и т.п.
После заполнения данных полей нажимаем внизу кнопку «Установить WordPress»
. После того, как установка wordpress закончится, появится данное сообщение, в котором нажимаем «Войти»
Сегодня вы узнали как установить wordpress на денвер, если остались какие-то вопросы задавайте, помогу всем, а на сегодня все. В следующий раз мы рассмотрим, как произвести начальную настройку WordPress, чтобы быть всегда в курсе событий подпишись на обновление
статей блога. Всем пока!
Думаю, Вы выполнили задание , так как не выполнив предыдущий урок, Вы просто не сможете сделать урок под номером 5. Теперь перейдем к, непосредственной установки самой WordPress, о которой, рассказывал с самого начала ведения блога.
2. Теперь копируете содержимое этой папки в папку, назовем ее, “web” (создаем эту папку сами по адресу D:\Server\home\localhost\www\ . То есть то, что было в скаченном архиве, теперь у нас располагается по адресу: “D:\Server\home\localhost\www\web” . Папки wp-admin, wp-content, wp-includes
и другие файлы должны располагаться по следующему адресу: “D:\Server\home\localhost\www\web
“, а НЕ В ПАПКЕ WORDPRESS!

3. Теперь Вам нужно запустить , нажимаем на рабочем столе “Start Denwer
6. Теперь открываем адрес http://localhost/tools/phpmyadmin/. В браузере откроется программа для создания базы данных.
7. Базу данных называем например “web”, и нажимаем кнопку “создать”, как показано ниже:
9. Там меняем настройки на следующие значения
// ** Настройки MySQL - Вы можете получить их у вашего хостера ** // /** Имя базы данных для WordPress */ define("DB_NAME", "web"); /** MySQL имя пользователя */ define("DB_USER", "root"); /** MySQL пароль базы данных */ define("DB_PASSWORD", ""); /** MySQL сервер - иногда требуется изменять это значение. например на Мастерхосте */ define("DB_HOST", "localhost"); /** Кодировка базы данных, используемая при создании таблиц. */ define("DB_CHARSET", "utf8");
10. Также для безопасности нужно изменить строки, где написано ‘izmenite na unikalnuyu frazu’ (эти строки я показал ниже). И причем их нужно изменить так, чтобы все это было уникально. То есть, не нужно копировать то, что ниже, просто вставьте десяток абсолютно разных английских букв в слова ‘izmenite na unikalnuyu frazu’! Повторяю, совпадений с другими не должно быть, просто вставьте ЛЮБЫЕ буквы, желательно больше 7. У меня эти строки выглядат так (у вас не должно совпадать с моими):
Define("AUTH_KEY", "izmenccfg2sdfsdf34hfghite eto na unikhfghalnuyu frazu"); define("SECURE_AUTH_KEY", "izmxenrwerifghfhdsfste eto nhdhfga unikalnuyu frazu"); define("LOGGED_IN_KEY", "izmenfghwssdfsdrewfgixxte eto na ufghfgnikalnuyu frazu"); define("NONCE_KEY", "ieto na ungfhikalnuyu frazu");
11. Теперь заходим во вкладку кодировки и выбираем Кодировать в UTF-8 (без BOM): 

12. Далее сохраняем этот файл под другим именем, сохраняем как wp-config.php в ту же папку!
13. После сохранения этого файла в браузере набираете localhost/web и у Вас откроется установщик, делайте все, как показано на рисунке (их можно будет потом поменять, пока сильно не задумывайтесь над именем):
16. Теперь можете зайти в браузере по адресу localhost/web и должен открыться Ваш блог. Он, примерно, выглядит следующим образом:
Поздравляю, Вы установили WordPress (Вордпресс) себе на локальный компьютер! Вы стали на шаг ближе к своей заветной мечте. Я Вам советую пока ничего больше не делать со своим блогом, самое главное сейчас, постарайтесь подумать на какую тему Вы будете писать, и если 100% уверены в своем выборе тематики ведения блога, то рекомендую пока в каком-нибудь простом текстовом редакторе набрать около 10 статей, написанные Вами, и объемом, желательно больше 300 слов, но не слишком большие (думаю, менее 2000 слов), для подсчета слов можете использовать Microsoft Word.
А, если Вы никак не определились со своей темой блога, советую Вам немного подождать, и мы “вместе” выберем тематику для своего блога, проведем анализ и т. д.
Решение всевозможных проблем
Проблема № 1. Возникает следующая ошибка: Warning: Cannot modify header information - headers already sent by (output started at Z:\home\localhost\www\web\wp-config.php:1) in Z:\home\localhost\www\web\wp-includes\pluggable.php on line 865.(что-то подобное).
Решени е. Редактируйте все файлы только через программу Notepad++!!!
Проблема №2.
Когда пытаюсь зайти на localhost/web пишет что:
Адрес не найден:
Вы попытались получить доступ к адресу localhost/web, который сейчас недоступен. Убедитесь, что веб-адрес (URL) введен правильно, и попытайтесь перезагрузить страницу.
Решение:
Выключите Skype (Скайп) – нажмите правой кнопкой на значок скайпа около часов и нажмите Выход. Редактируйте все файлы только через Notepad++!
Проблема №3.
Всё повторно сделал по уроку, но после ввода в адресную строку IE браузера localhost/web, установщик не открывается, а открывается страница:
Index of/web
Name Last modified Size Descrition
Parent Directory
wordpress
при клике на wordpress появляется текст: Parse error: syntax error, unexpected ‘<‘ in Z:\home\localhost\www\web\wordpress\wp-config.php on line 24
и Pandy i Skype отключал, и выше изложенные посты изучал, короче, подскажите пожалуйста в чём может быть проблема?
Решение: Файлы wordpress лежали в папке D:\Server\home\localhost\www\web\wordpress, а не в D:\Server\home\localhost\www\web\, исправьте это.
Проблема №4. По адресу localhost/tools/phpmyadmin я пробовал зайти, но появляется пустой белый экран и больше ничего.
Решение. У кого по адресу localhost/tools/phpmyadmin пустой экран (белый) попробуйте удалить свой Денвер и скачать его отсюда: //сайт/denwer_3.zip. Также проверьте Z:\home\localhost\www, есть ли там папка web? Если нет создайте директорию web в виртуальном диске - Z и скопируйте туда WordPress.
Иные проблемы: “Ничего не получается, попробовал использовать все решения!”
Решение: Закачивать программы (WP,denwer и notepad) именно из и , если были ранее скаченные – удалите их.
До встречи на следующих уроках по созданию блога!
Всем по привету, кто читает мой блог. Как происходит установка вордпресс на денвер. Установка вордпресс на денвер (Denwer) до сих пользуется спросом, наверное так и будет дальше. Сейчас многие хостинги предлагают первые 1-2-3 месяца бесплатно пользоваться своими услугами, что дает возможность бесплатно испытать и потестировать CMS WordPress.
Но, так же остаются желающие, которые хотят тестировать или изучить данный движок на своем локальном компьютере. Поэтому установка вопрос номер один, который сразу же возникает у пользователя.
Для начала, что такое Денвер (Denwer) и с чем его едят. Простыми словами денвер — это локальный сервер, который будет установлен на ваш локальный компьютер (ПК). Вы сможете без домена и хостинга установить любую CMS, например вордпресс или джумлу на свой компьютер и спокойно сидеть нажимать мышкой.
Тестировать и испытывать интересующие вас моменты абсолютно бесплатно и без выхода в интернет. В денвере присутствует полный набор всех инструментов (Apache, PHP, MySQL, Perl и т.д.).
Первое, что нужно знать и запомнить...качайте денвер только с официального сайта. Чтоб избежать потом вопросов почему да почему у меня что то не работает или не правильно отображается, такие вещи нужно качать с официальных сайтов.
Пошаговая инструкция
Перед установкой закрываем все открытые браузеры. Запускаем файл загрузчик, откроется окно браузера, где будет написано «для продолжения или отмены установки закройте это окно»...что то такое. Как результат, у вас должно открыться вот такое окно. Для продолжения установки нажимаем ENTER.

Далее выбираем директорию, куда нужно установить Денвер. Укажите путь, где будет находиться папка, я выбрал вариант, который мне предлагают (C:\WebServer) и подтверждаем установку «Y». Далее нужно указать букву нового диска, который у вас появится в Моем Компьютере.
Указывайте букву, которой у вас еще нет, например Z или M. После этого начнется процесс копирования файлов. Вам предложат два варианта, как будет запускаться Денвер. Вариант первый: виртуальный диск будет создаваться автоматически при запуске операционной системы.
Вариант второй: виртуальный диск будет создаваться с помощью стандартного запуска программы по вашему желанию (на рабочем столе появятся ярлыки). Какой вариант вам больше подходит, его и выбирайте. Соглашаетесь со всем, нажимаете «Y» и ENTER, процесс установки закончен.

Сразу после установки откроется окно с инструкцией по запуску. На рабочем столе у вас появятся три ярлыка: «Start Denwer», «Stop Denwer» и «Restart Denwer». Если ярлыки у вас не появились, находятся они по адресу (C:\WebServer/denwer\Run.exe). Нажимаем "Start Denwer".
Смотрим на инструкцию и переходим по адресу (http://localhost ), вы должны увидеть главную страницу Денвера. НЕ ЗАКРЫВАЙТЕ СРАЗУ ОКНО ПРИВЕТСТВИЯ!

Там же в инструкции есть предупреждения, по каким причинам у вас может не запуститься программа. Проблема может быть в вашем антивирусе или фаерволе. Нужно добавить (Z:/usr/local/apache/bin/httpd.exe) в список исключений, некоторые просто вырубают антивирус на время работы.

Переходим по адресу (http://localhost/Tools/phpMyAdmin), нам нужно создать базу данных для будущего сайта на вордпресс. Сверху окна нажимаем на «Базы данных» и пишем название базы данных.. «utf8_general_ci» — выбираем данный пункт из всех предложенных вариантов и нажимаем «Создать».
«UTF-8» основной набор символом кодировки, который поддерживает кириллицу. Можете конечно выбрать другой вариант, может вы создаете сайт мексиканскому интернет магазину по продаже текилы.

После создания базы данных, нужно создать пользователя и сделать некоторые изменения в файлах вордпресс. Там же, где базы данных, переходи в раздел с пользователями и нажимаем «Добавить пользователя».
Вводим логин и пароли, немного ниже в окне нажимаем на «Глобальные привилегии (Отметить все / Снять выделение)». Это для ознакомительных целей, вообще можно обойтись и без создания нового пользователя.
Кроме этого, открываем через текстовый редактор файл wp-config-sample.php, который лежит в папке вордпресс. Находим нужные строчки и добавляем свои данные. Теперь начинается установка вордпресс на денвер. Имя базы данных я создал ранее в phpMyAdmin, пишем точно такое же название.
Имя пользователя и пароль так же были созданы, пишите свое имя пользователя и пароль к базе данных. Все сохраняем.

Localhost

Возможные ошибки при установке
Теперь начинается самое интересное для тех, у кого возникают проблемы с денвером, настройкой вордпресс на локальном сервере и другими мелкими гадостями локального сервера. Я покажу несколько ошибок, которые я лично видел.
- Денвер запускается на некоторое время и потом сам выключается.
Попробуйте выйти и зайти в скайп заново. Можно удалить программу скайп и посмотреть будет работать в таком случае или нет. Выключите полностью антивирус. Зайдите в регистр и найдите там HKEY_LOCAL_MACHINE\SYSTEM\CurrentControlSet\Services\HTTP. Попробуйте изменить значение ключа start с 3 на 4. Командную строку запускайте только от имени администратора.
- Не работает http://localhost
Попробуйте совершить действия, которые написаны выше. Кроме этого, если у вас в браузере стоит прокси сервер, отключите его. Заходим в браузе IE (Свойства обозревателя - Подключение - Настройка сети - Дополнительно) и ставим галочку «Не использовать прокси-сервер для локальных адресов». В крайнем случае можно переустановить денвер. Попробуйте полностью отключить брандмауэр в панели управления. Некоторые программы могут присесть на ваш порт 80. Удалите все, что мешает этому (способ глупый, но был случай, когда он помог).
Видео как происходит процесс установки WordPress на Денвер
Вот и все, на этом установка вордпресс на денвер закончена. Если у вас возникли проблемы в процессе установки локального сервера, задавайте их в комментариях. Попробуем разобраться вместе. Надеюсь статья будет вам полезной. Не забывайте, подписывайтесь на обновления блога, оставляйте свои пожелания в комментариях.
Здравствуйте, уважаемые читатели. В сегодняшней статье рассмотрим: как установить WordPress на локальный сервер Denwer .
Прежде чем сайт примет презентабельный вид, в котором его можно будет выставлять на всеобщее обозрение, следует сделать множество настроек. И настройки эти делать лучше всего не на Хостинге, а на локальном сервере, расположенном на вашем ПК.
Вот несколько аргументов в пользу локального сервера:
- Установив WordPress на локальный компьютер можно проводить отладку сайта без доступа в интернет.
- Посетители сайта не будут видеть процесс работы над сайтом, они увидят лишь конечный вариант.
- Пользователи с низкой скоростью соединения с сетью будут испытывать дискомфорт, ожидая передачи файлов сайта на хостинг.
- Банально может не быть домена и хостинга.
Установка WordPress на Denwer
Что ж, приступим к установке Вордпресс на локальный сервер (localhost).
Скачать Вордпресс версии 3.9 (на данный момент это последняя версия) можно по ссылке – скачать WordPress , либо же с сайта разработчика http://ru.wordpress.org/ .
После того, как Вы установили и запустили локальный сервер, необходимо на нем создать папку, в которой будут расположены файлы WordPress. Вот как это должно выглядеть:
Z:\home\mysite.ru\www (Z – это буква локального диска, которую выбрали в процессу установки Денвера, mysite. ru – название сайта, которое, во избежание неудобств, желательно указать как newblog. local , то есть так: Z:\home\newblog.local\www, www –эту папку необходимо создать внутри папки сайта).

После того, как все файлы установлены в необходимой папке, следует создать базу данных сайта. Сделать это можно несколькими способами:

Вводим название базы данных и нажимаем создать.
Воспользоваться можно любым способом, мне первый больше по душе.
После того как база данных создана, необходимо перезагрузить локальный сервер, воспользовавшись ярлыком Restart Denwer, который расположен на рабочем столе.
Теперь все просто: вбиваем в адресную строку браузера URL созданного сайта: newblog.local/
В ответ получаем следующее:
Жмем создать файл настроек.
В случае, если создать файл настроек не удалось , а о такой возможности нас предупреждали (на Денвере таких проблем не должно быть), необходимо:
Зайти в папку с файлами WordPress. Найти файл wp-config-sample.php и переименовать его в wp-config.php. Открыть с помощью текстового редактора, например Notepad++.
И заменить следующие строки:
На:

Так же необходимо изменить строки:
define("AUTH_KEY", "впишите сюда уникальную фразу");
define("SECURE_AUTH_KEY", "впишите сюда уникальную фразу");
define("LOGGED_IN_KEY", "впишите сюда уникальную фразу");
define("NONCE_KEY", "впишите сюда уникальную фразу");
define("AUTH_SALT", "впишите сюда уникальную фразу");
define("SECURE_AUTH_SALT", "впишите сюда уникальную фразу");
define("LOGGED_IN_SALT", "впишите сюда уникальную фразу");
define("NONCE_SALT", "впишите сюда уникальную фразу");
Для того, чтобы знать на что менять, необходимо перейти по ссылке: https://api.wordpress.org/secret-key/1.1/salt/ , скопировать содержимое страницы и вставить вместо предыдущего кода.
На этом с файлом wp-config.php покончено.
Файл wp-config-sample.php можно удалить.
После создания файла настроек появляется следующее сообщение: Жмем «Вперед!» и в следующем окне вводим имя созданной базы данных, напомню, оно было – mysite_db (если Вы следовали инструкции). Имя пользователя – root. Root – это логин суперпользователя, обладающего всеми правами. Поле пароля оставляем пустым, так как мы работаем на локальном сервера, он нам не понадобится. Сервер базы данных оставляем как есть – localhost. Префикс таблиц – без изменений, оставляем wp_.
Жмем «Вперед!» и в следующем окне вводим имя созданной базы данных, напомню, оно было – mysite_db (если Вы следовали инструкции). Имя пользователя – root. Root – это логин суперпользователя, обладающего всеми правами. Поле пароля оставляем пустым, так как мы работаем на локальном сервера, он нам не понадобится. Сервер базы данных оставляем как есть – localhost. Префикс таблиц – без изменений, оставляем wp_.
Жмем «отправить». Появится очередное окно, подтверждающее, что все в порядке и установка WordPress на локальный сервер проходит успешно. Жмем «Запустить установку».
Появится очередное окно, подтверждающее, что все в порядке и установка WordPress на локальный сервер проходит успешно. Жмем «Запустить установку». А теперь завершающий этап:
А теперь завершающий этап:
Вводим любое название сайта.
Любое имя пользователя (латиницей).
Дважды вводим пароль.
Вводим E-mail.
Приватность оставляем нетронутой и разрешаем поисковым системам индексировать сайт. После того, как Вы нажали «Установить WordPress», вылезет поздравление:
После того, как Вы нажали «Установить WordPress», вылезет поздравление: Вот собственно и все! На этом установка WordPress сайта на локальный сервер
закончена.
Вот собственно и все! На этом установка WordPress сайта на локальный сервер
закончена.
Можно вбить в браузере УРЛ: newblog.local и вы увидите свой сайт, правда со стандартным шаблоном и без необходимых настроек. О них то и будет следующая статья.
Видео: "Установка WordPress на Денвер"
Приветствую всех на своём блоге. С вами Андрей Зенков. Сегодня я подготовил для вас интересный материал, как происходит установка Вордпресс на Денвер. Сначала хочу упомянуть выражение Генри Форда: «Я этого хочу. Значит, это будет» . Если вы стремитесь к чему-то, хотите чего-то, то должны переступать через каждую преграду. Никогда не останавливайтесь на пути к цели!
Если остались непонятные моменты, то для вас я нашёл видео на Ютуб, в котором показывается вышеописанный процесс.
2. Как установить Вордпресс на Denwer?
В следующей пошаговой инструкции я подробно расскажу, как происходит установка WP на локальный сервер.
2.1. Распаковываем CMS
Первый шаг - переходим в «Имя папки при установке Денвер - home - localhost - www». Сюда переносим архив с и извлекаем в эту папку. После окончания процесса появится папка «wordpress». В ней находятся все файлы сайта.

2.2. Создаём БД
Второй шаг - создание . Она требуется для функционирования сайта. Здесь потребуется минимум ручной работы. Всё самое сложное за вас сделает система Denwer. На рабочем столе найдите ярлык Start Denwer и запустите программу двойным щелчком мыши по нему.
После запуска будет создан виртуальный диск Z (или тот, который вы выбрали при установке). Теперь заходите в браузер и в адресной строке вводите следующее: https://localhost/tools/ . Должна открыться такая страница:

Переходите по ссылке phpmyadmin . Нас здесь интересует раздел создания новой БД. Введите желаемое название (его обязательно запомните) и выберете кодировку utf8_bin . Завершается действие нажатием на кнопку «Создать». Если всё прошло успешно, высветится соответствующее сообщение. Теперь созданную БД можно найти в списке слева.

2.3. Настраиваем конфиг
Третий шаг - соединение базы данных с будущим сайтом. Для этого необходимо внести поправки в файл wp-config . Но сначала его нужно создать. В скачанной ранее CMS есть демонстрационный вариант этого документа. Чтобы он стал действительным, переименуйте файл «wp-config-sample » в «wp-config ». Найти файл можно в папке «www - wordpress» (путь до «www» описан выше).
Чтобы внести необходимые изменения, откройте документ . Можно воспользоваться простым Блокнотом, но удобнее Notepad2. Нам нужно изменить имя БД, имя пользователя БД, пароль БД и некоторые ключи аутентификации.
Найдите строчку: define(‘DB_NAME’, ‘database_name_here’); . Здесь указываем название недавно созданной базы данных.

Найдите строчку: define(‘DB_USER’, ‘username_here’); . Имя пользователя для Denwer стандартное - root.

Найдите строчку: define(‘DB_PASSWORD’, ‘password_here’); . Пароль в случае с локальным сервером не требуется, поэтому просто удаляем всю информацию из соответствующих кавычек.

Для редактирования ключей аутентификации найдите следующие строки

Для настройки в кавычки введите любые наборы букв:

На этом настройка конфига окончена. Двигаемся к следующему этапу.
2.4. Установка
Заканчивается пошаговая инструкция непосредственной установкой CMS на Денвер. Для запуска установки зайдите браузер и введите в адресную строку: https://localhost/wordpress . Перед вами появится окно установки. У всех полей говорящие названия, возникнуть проблем с заполнением данных не должно. Чтобы завершить процесс, нажмите на кнопку «Установить WordPress».
Если вы плохо воспринимаете текстовую информацию, предлагаю посмотреть качественное видео на Ютуб, в котором подробно описан весь процесс.
Я рекомендую пользоваться локальным сервером для WP, когда вы планируете создание нового проекта. Без какого-либо вреда с помощью данного метода можно тестировать многочисленные плагины, настраивать и многое другое. На выходе вы получите готовый сайт, который можно установить на , или , о которых я рассказывал в своём блоге совсем недавно.
На сегодня всё. Я рассказал, что знаю сам. Надеюсь, вам это пригодится в будущем. С вами был Андрей Зенков. Подписывайтесь на мой блог и группу Вконтакте , чтобы получать уведомления на электронную почту о публикации новых материалов.